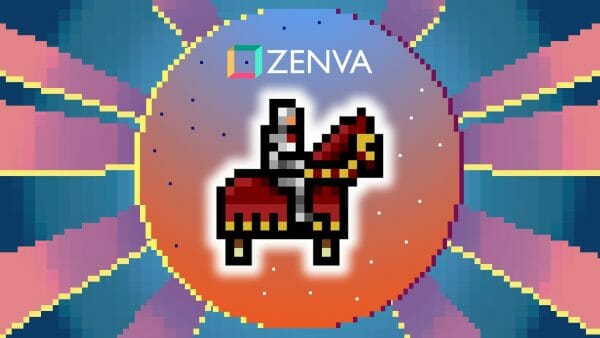You can access the full course here: Node.js and Express for Game Development
Node.js is a cross-platform, Javascript runtime environment that executes Javascript code outside of a browser. To follow the videos, you will need Node.js installed on your machine.
Go to nodejs.org on your browser.
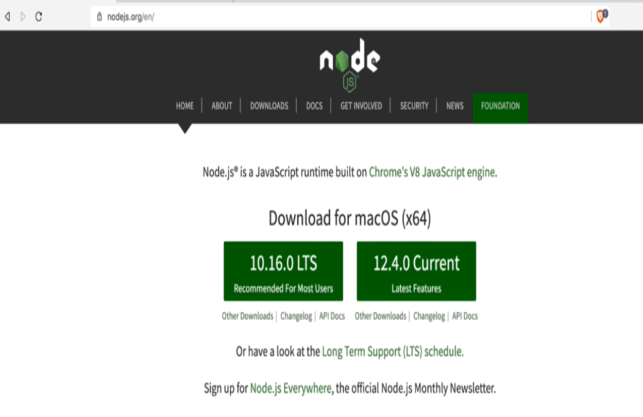
From here we will be able to download a version for our particular operating system (macOS here). There are 2 versions available for download. You are welcome to use the current release (with the latest features) but we recommend the LTS (long term support) version for this course.
Downloading on Mac
Click on the LTS version. We are prompted to download the node.js package. Let’s save it in our install directory.
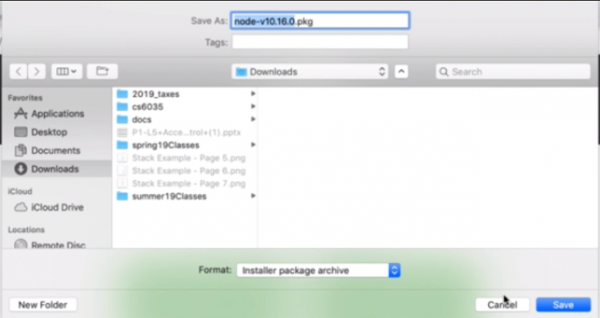
Let’s run the installer (this step will vary based on your operating system). Click Continue.
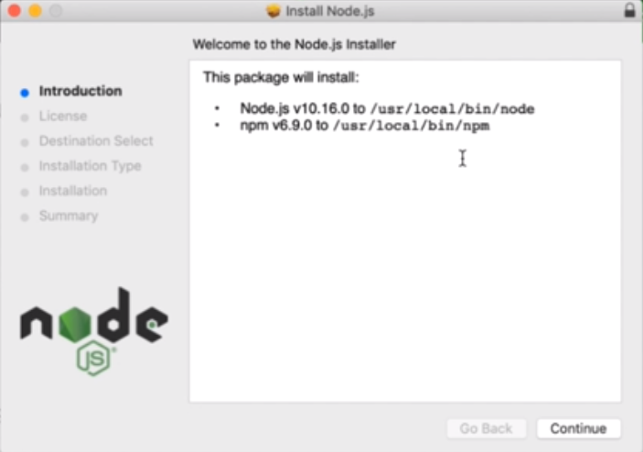
Next accept the License Agreement. Click Continue.
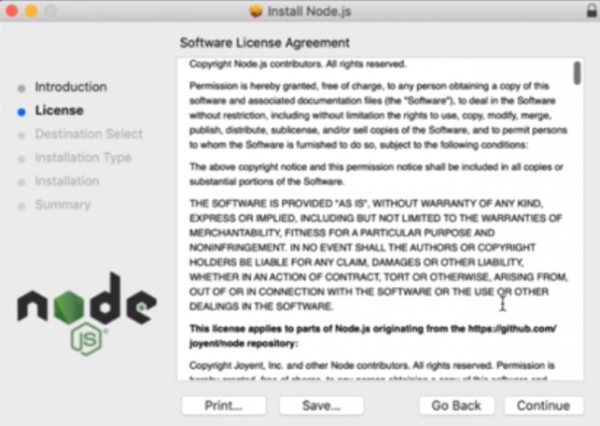
The installer displays the space that will be taken by by the installation. Click Continue.
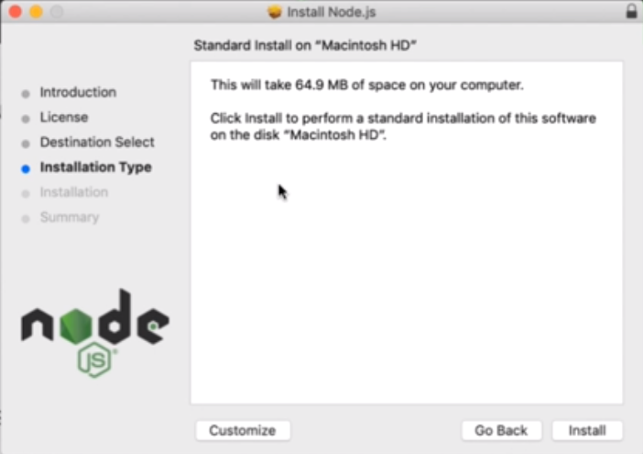
Node.js begins to install. This may take a few minutes.
Now that Node is installed, let’s open a new terminal (command prompt). Type the following:
$ node -v
This displays the version of Node installed (and being resolved) on our machine.

$ npm -v
This displays the version of NPM installed (and being resolved) on our machine.
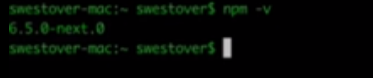
Transcript
So for our API, we will be dealing with this using Node.js. If you’re not familiar, Node.js is an open-source, cross-platform JavaScript runtime environment that executes JavaScript code outside of a browser. And so to follow with the videos, you will need to have Node.js installed on your machine.
So in your browser, if you go to nodejs.org, you’ll be taken to this page here, and you’ll be able to download a version for your particular operating system. So it’ll be two different versions. One will be LTS and the other one will be current, so I recommend the LTS version. So this is the long-term support. This is currently the supported version of Node.js. You are welcome to use the current release that has the latest features, but I do recommend the LTS version since that’s what we’ll be using for this course.
So to download it, go ahead and click on the LTS button. You’ll be then prompted to download the package. Go ahead and save. So then after the package has been installed, you’ll wanna go ahead and run your installer for your appropriate operating system, so this may be different, because I am on a Mac.
So after you run the installer, you’ll be prompted and it’ll let you know you’ll be installing Node and npm, so to install Node, you’ll need to agree to the software license agreement. So if you wanna go ahead and pause the video and read that.
Then next you’ll see you’ll go ahead and continue through the prompts until you install Node on your machine. This may take a few minutes. All right, so to verify if Node is installed and working correctly, let’s go ahead and open up a new terminal or command prompt. And then once you’re there, if you go ahead and do node -v, it’ll show you which version of Node that you currently have installed on your machine, and which one’s been resolved. And then also, if you do npm -v, it’ll show you which version of npm is currently installed as well.
Interested in continuing? Check out the full Node.js and Express for Game Development course, which is part of our MMORPG Academy.